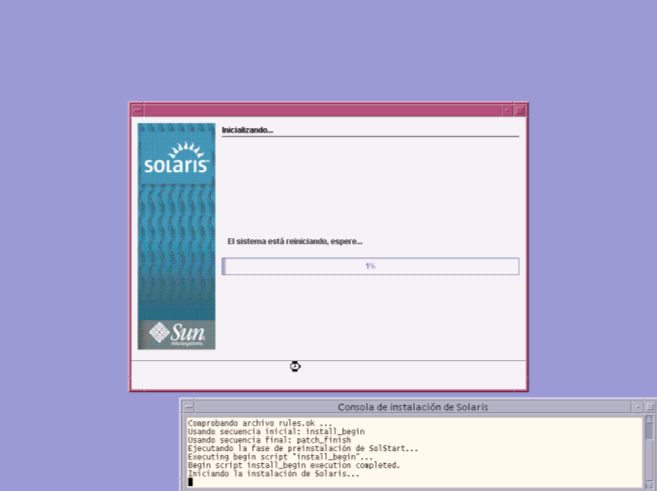1) Accedemos desde nuestro navegador a la
interface del webmin y nos logueamos con usuario y password de root:
https://ip:puerto
2) Vamos al menú Webmin
y dentro de este al submenú Webmin Users:
3) Seleccionamos el usuario al cuál deseamos
dar permisos de ejecución del script
4) Hacemos click en Available
Webmin modules:
5) Vamos a la sección Others
debajo de todo y hacemos click en Custom
Commands:
6) Seleccionamos el script que queremos que
pueda ejecutar y cliqueamos en Save:
7) Nos logueamos con el usaurio y probamos que
aparezca el script agregado: